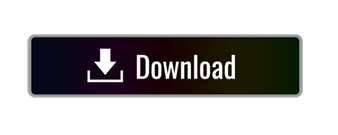Email or electronic mail is the fastest method to do communication online. People use emails as they help in managing their professional and personal affairs. You can use Email to contact other people for free. Before email, people used to send mails to communicate with someone else. But, manual mails are very slow. People use to wait for months just to get a reply back. Thanks to the internet, we can use email to send and receive messages instantly.
Contents
- The tips & tricks on How to Create Multiple Gmail Accounts without Phone Verification
- Why one should know about how to Create Multiple Gmail Accounts ?
- Step 1 Click your profile photo on the Gmail webpage if you are already signed in to your account and select 'Sign out' to return to the log in page. Step 2 Click the 'Create An Account' button.
- Go into your Gmail account and click on settings. Then click on filters and then on create a new filter; In the 'to:' field enter your gmail E-Mail address followed by a '+' and the word you want to filer E-Mail. Email+edtech@gmail.com; click on next. Now choose 'skip the inbox' and 'apply the label' and choose create new label.
Create your Google Account. Choose your username @gmail.com. You can use letters, numbers, and periods. I prefer to use my current email address. We will use this address for things like keeping your account secure, helping people find you, and sending notifications. You always have control over this functionality through your Account. Includes private messaging features. Wonderful spam protection. Gives 15 GB of space for. A single username and password gets you into everything Google (Gmail, Chrome, YouTube, Google Maps). Set up your profile and preferences just the way you like. Switch between devices, and pick up.
How to Create Multiple Gmail Accounts 2020
Gmail is one of the most famous email providers. G-mail or Google mail is an email service of Google. Google started with only their search engine but soon expanded into many businesses like Gmail and YouTube. Almost everyone uses Gmail. Thus, almost everyone knows how to use Gmail and how to create a free Gmail account. But, most people don’t know how to create multiple Gmail Accounts. Having multiple Gmail accounts can be very helpful for you.
There are many benefits of using Gmail. One of the major benefits is that you will get free 10 GB storage space for every Gmail account you have. Thus, you can easily store your important documents in your Gmail account. Most of the other email providers provide only about 100 MB of storage space.
There is also a limit of 25MB on every email you send. Thus, you send a variety of files like audio, documents and even video files. Of course, you can’t send big video files like some movie. It is very easy to organize all the emails in Gmail. You will also get anti-malware and anti-virus protection with Gmail. Thus, all the files are first scanned by Gmail itself. If there is any virus in those files, then those files are automatically deleted.
The tips & tricks on How to Create Multiple Gmail Accounts without Phone Verification
Most people use two mobile numbers to operate their life. The same rule applies to email or Gmail account also. If you want to organize your emails, then you should make multiple accounts. You can create one account for your professional life and one account for your personal life. Thus, you will know exactly where to find important emails.
You can communicate with your clients using your Business email while you can communicate with your friends and family using your Personal email. This will save you a lot of time.
1. The traditional way on how to register a gmail
The first method you can use to create a new Gmail account is by using the conventional method. It is similar to how you create a new account on any website. Follow the below steps if you want to create multiple Gmail accounts.
• First, open Gmail.com in your browser. If you are already logged in, then you need to logout first.
• Now click on “Create a new account” to start the registration process.
• You need to provide all the required information like your name and phone number.
• Type in your new email id and password.
• Solve Google captcha to verify yourself as a real human being.
• Once you have filled the form, click on “Next step”.
• Now, you need a profile picture for your new account by clicking on “Add Profile Photo”.
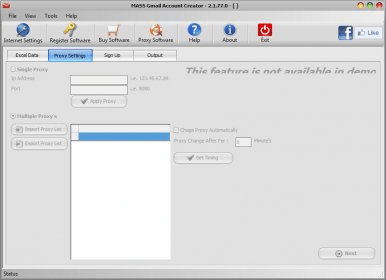
• Your account is ready now. If you want to use it then continue.
• If you want to create a new Gmail account, then again repeat this process.
2. The good method on how to Make a G-mail Account without Additional Phone Number
Gmail is the most secure Email service in the market. It is very easy to hack email ids. Thus, security was a major concern for Gmail. They have added many security layers to make sure that no one can access your account. One of those layers is known as 2-step verification or phone verification. If you want to create a new account on Gmail, then you need to perform phone verification. This phone number is used to restore your account or protect your account using 2-step verification.
Thus, you can’t create multiple accounts using the same number. If you want to create multiple accounts using the same number then follow the below steps:
• First, open Gmail.com in your browser.
• Login into your old Gmail account.

• Now, open “My account” section of your Gmail account.
• You will find “Personal Info & Privacy” option on that page, click on it.
• Click on the edit icon.

• Now, remove the phone number which is linked to your Gmail account. Don’t forget to click on the Remove button on the confirmation page.
• Now you can log out from your old ID.
• Open Gmail.com again in your browser and now you can create a new account using a simple method.
• If you want to create more Gmail accounts, then repeat the process.
3. Registering G-Mail with an Emulator may work just fine
First, you must understand what is Emulator? An emulator is a software which is used to emulate different OS on your computer. You can use different operating systems like Android, Mac on your Windows computer. Most emulators are available for free. You can use these emulators to turn your Windows computer into an Android phone. Thus, you can easily register multiple Gmail accounts. You don’t need to link your number if you are creating Gmail account from an Android Phone. For this purpose, you can download any trusted emulator on your computer like Bluestacks.
Follow the below steps to make multiple Gmail accounts using Emulator.
• First, download any famous Android Emulator from Google and install it.
• Open the setting section of your emulator.
• You will find the “Google” option there, click on it.
• Now, enter all the required information. You need to enter your name, email ID, password, secondary email address and some more details.
• Solve the captcha.
• Your new Gmail account is ready to use. If you want to create more accounts, then remove the Gmail account from your emulator and repeat the process.
The best thing about using Emulator is that you don’t need to enter your phone number. Thus, you can easily create multiple Gmail accounts. But, you need to enter a secondary email address. You can create your first Gmail account using your legit phone number. After that, you can use the same Gmail account as a secondary email address for new accounts.
4 Brand new Gmails with just adding and removing dots in the email address
One unique thing about Gmail is that you can use the same account for multiple registrations just by adding dots. All the emails will still be sent to the same inbox. Thus, you don’t need to manage multiple Gmail accounts. This trick is actually a small bug which you exploit for your benefit. Follow the below steps to use the same Gmail account multiple numbers of times.
• First, create a Gmail account. If you don’t have a new account then you can easily create a new account by using the conventional method.
• Now, you can use dots to create multiple Gmail accounts. For example, suppose your Gmail address is iamgmail@gmail.com. You can create multiple Gmail accounts by adding dots or removing dots. For example, i.amgmail@gmailcom and iam.g.mai.l@gmail.com are also valid emails which you can use for verification purpose.
• You can also replace the domain from Gmail to google mail. Both the domains are hosted on the same server. Thus, both will redirect to the same email address. For example, if your Gmail address is iamgmail@gmail.com, then you can replace it with iamgmail@googlemail.com also.
Why to Know about How to Create Multiple Gmail Accounts ?
Gmail is the best email service provider. It has better security features. Also, you will get free storage data with every Gmail account. You can also integrate this Gmail account with multiple Google apps like Google Drive and Google maps.
But, Gmail security is very good. You can’t create multiple Gmail accounts using some simple method, because you need a different phone number for every account. Thus, these methods come in handy when you need multiple Gmail accounts for some purpose.
How to Create Multiple Gmail Accounts without Phone Verification 2020
You need an email address or Gmail account to register on every website. Thus, it is very important to have multiple Gmail accounts. You can easily create multiple Facebook or Instagram accounts if you have multiple Gmail accounts.
You can also create two Gmail accounts to separate your professional and personal life. Thus, you can easily manage your inbox. You can use one email address for all client related work and other email address for personal work.
How to Create many Gmail Accounts for your projects ?
If you are working on a project with your team, then these Gmail accounts will come in very handy. You can create a separate Gmail account which can be accessed by anyone from your team. Once your work is finished, you can give access to this account to future project managers. This is not possible when you are using one account for everything.
Multiple Gmail Accounts
Thus, it is very important to learn how to create multiple Gmail ids. You can use these email ids for various purposes. It is very easy to create multiple Gmail ids. Just follow any method and create multiple Gmail accounts at once.
Lesson 2: Setting Up a Gmail Account
/en/gmail/introduction-to-gmail/content/
Introduction
Setting up a Gmail account is easy. You will begin by creating a Google account, and during the quick sign-up process you will choose your Gmail account name. In this lesson, we'll show you how to set up your Google account for Gmail, add and edit contacts, and edit your mail settings.
Setting up a Gmail account
To create a Gmail address, you'll first need to create a Google account. Gmail will redirect you to the Google account sign-up page. You'll need to provide some basic information like your name, birth date, gender, and location. You will also need to choose a name for your new Gmail address. Once you create an account, you'll be able to start adding contacts and adjusting your mail settings.
To create an account:
- Go to www.gmail.com.
- Click Create account.
- The sign-up form will appear. Follow the directions by entering the required information.
- Next, enter your phone number to verify your account. Google uses a two-step verification process for your security.
- You will receive a text message from Google with a verification code. Enter the code to complete the account verification.
- Next, you will see a form to enter some of your personal information, like your name and birthday.
- Review Google's Terms of Service and Privacy Policy, then click I agree.
- Your account will be created.
Just like with any online service, it's important to choose a strongpassword—in other words, one that is difficult for someone else to guess. For more information, review our lesson on creating strong passwords.
Signing in to your account
When you first create your account, you will be automatically signed in. Most of the time, however, you'll need to sign in to your account and sign out when you're done with it. Signing out is especially important if you're using a shared computer (for example, at a library or office) because it prevents others from viewing your emails.
Jiffy Gmail Account Creator
To sign in:
- Go to www.gmail.com.
- Type your user name (your email address) and password, then click Next.
To sign out:
In the top-right corner of the page, locate the circle that has your first initial (if you've already selected an avatar image, it will show the image instead). To sign out, click the circle and select Sign out.
Mail settings
Occasionally, you may want to make adjustments to Gmail's appearance or behavior. For example, you could create a signature or vacation reply, edit your labels, or change the theme. These adjustments can be made from your mail settings.
To access your mail settings:
- Click the gear icon in the top-right corner of the page, then select Settings.
- From here, you can click any of the categories at the top to edit the desired settings.
Adding contacts
Like all major email providers, Gmail lets you keep an address book of contacts so you don't have to memorize everyone's email addresses. You can also add other contact information, like phone numbers, birthdays, and physical addresses.
To add a contact:
- Click the Google apps button.
- Click the Contacts button in the drop-down menu.
- Your contacts screen will appear. Click the Add new contact button in the lower-right corner.
- Enter the contact information, then click Save.
To edit a contact:
- In the Google apps drop-down menu, select Contacts.
- Locate the contact you want to edit, then click Edit Contact.
- You can now make any changes you want to the contact.
By default, when you send an email to a new address, Gmail adds the address to your contacts. You can then go to your contacts to edit the person's information as needed.
Importing mail and contacts
You may already have a contact list from another email address, and it would be a lot of work to re-enter all of this information manually. Gmail allows you to import your contacts from another email account, and you can even import all of your email messages from that account. Several email providers are supported, including Yahoo!, Hotmail, and AOL.
To add other accounts:
- Click the gear icon in the top-right corner of the page, then select Settings.
- Go to Accounts and click Add a mail account. You can then follow the instructions on the screen to import your mail.
Gmail Account Creator Free
Challenge!

• Your account is ready now. If you want to use it then continue.
• If you want to create a new Gmail account, then again repeat this process.
2. The good method on how to Make a G-mail Account without Additional Phone Number
Gmail is the most secure Email service in the market. It is very easy to hack email ids. Thus, security was a major concern for Gmail. They have added many security layers to make sure that no one can access your account. One of those layers is known as 2-step verification or phone verification. If you want to create a new account on Gmail, then you need to perform phone verification. This phone number is used to restore your account or protect your account using 2-step verification.
Thus, you can’t create multiple accounts using the same number. If you want to create multiple accounts using the same number then follow the below steps:
• First, open Gmail.com in your browser.
• Login into your old Gmail account.
• Now, open “My account” section of your Gmail account.
• You will find “Personal Info & Privacy” option on that page, click on it.
• Click on the edit icon.
• Now, remove the phone number which is linked to your Gmail account. Don’t forget to click on the Remove button on the confirmation page.
• Now you can log out from your old ID.
• Open Gmail.com again in your browser and now you can create a new account using a simple method.
• If you want to create more Gmail accounts, then repeat the process.
3. Registering G-Mail with an Emulator may work just fine
First, you must understand what is Emulator? An emulator is a software which is used to emulate different OS on your computer. You can use different operating systems like Android, Mac on your Windows computer. Most emulators are available for free. You can use these emulators to turn your Windows computer into an Android phone. Thus, you can easily register multiple Gmail accounts. You don’t need to link your number if you are creating Gmail account from an Android Phone. For this purpose, you can download any trusted emulator on your computer like Bluestacks.
Follow the below steps to make multiple Gmail accounts using Emulator.
• First, download any famous Android Emulator from Google and install it.
• Open the setting section of your emulator.
• You will find the “Google” option there, click on it.
• Now, enter all the required information. You need to enter your name, email ID, password, secondary email address and some more details.
• Solve the captcha.
• Your new Gmail account is ready to use. If you want to create more accounts, then remove the Gmail account from your emulator and repeat the process.
The best thing about using Emulator is that you don’t need to enter your phone number. Thus, you can easily create multiple Gmail accounts. But, you need to enter a secondary email address. You can create your first Gmail account using your legit phone number. After that, you can use the same Gmail account as a secondary email address for new accounts.
4 Brand new Gmails with just adding and removing dots in the email address
One unique thing about Gmail is that you can use the same account for multiple registrations just by adding dots. All the emails will still be sent to the same inbox. Thus, you don’t need to manage multiple Gmail accounts. This trick is actually a small bug which you exploit for your benefit. Follow the below steps to use the same Gmail account multiple numbers of times.
• First, create a Gmail account. If you don’t have a new account then you can easily create a new account by using the conventional method.
• Now, you can use dots to create multiple Gmail accounts. For example, suppose your Gmail address is iamgmail@gmail.com. You can create multiple Gmail accounts by adding dots or removing dots. For example, i.amgmail@gmailcom and iam.g.mai.l@gmail.com are also valid emails which you can use for verification purpose.
• You can also replace the domain from Gmail to google mail. Both the domains are hosted on the same server. Thus, both will redirect to the same email address. For example, if your Gmail address is iamgmail@gmail.com, then you can replace it with iamgmail@googlemail.com also.
Why to Know about How to Create Multiple Gmail Accounts ?
Gmail is the best email service provider. It has better security features. Also, you will get free storage data with every Gmail account. You can also integrate this Gmail account with multiple Google apps like Google Drive and Google maps.
But, Gmail security is very good. You can’t create multiple Gmail accounts using some simple method, because you need a different phone number for every account. Thus, these methods come in handy when you need multiple Gmail accounts for some purpose.
How to Create Multiple Gmail Accounts without Phone Verification 2020
You need an email address or Gmail account to register on every website. Thus, it is very important to have multiple Gmail accounts. You can easily create multiple Facebook or Instagram accounts if you have multiple Gmail accounts.
You can also create two Gmail accounts to separate your professional and personal life. Thus, you can easily manage your inbox. You can use one email address for all client related work and other email address for personal work.
How to Create many Gmail Accounts for your projects ?
If you are working on a project with your team, then these Gmail accounts will come in very handy. You can create a separate Gmail account which can be accessed by anyone from your team. Once your work is finished, you can give access to this account to future project managers. This is not possible when you are using one account for everything.
Multiple Gmail Accounts
Thus, it is very important to learn how to create multiple Gmail ids. You can use these email ids for various purposes. It is very easy to create multiple Gmail ids. Just follow any method and create multiple Gmail accounts at once.
Lesson 2: Setting Up a Gmail Account
/en/gmail/introduction-to-gmail/content/
Introduction
Setting up a Gmail account is easy. You will begin by creating a Google account, and during the quick sign-up process you will choose your Gmail account name. In this lesson, we'll show you how to set up your Google account for Gmail, add and edit contacts, and edit your mail settings.
Setting up a Gmail account
To create a Gmail address, you'll first need to create a Google account. Gmail will redirect you to the Google account sign-up page. You'll need to provide some basic information like your name, birth date, gender, and location. You will also need to choose a name for your new Gmail address. Once you create an account, you'll be able to start adding contacts and adjusting your mail settings.
To create an account:
- Go to www.gmail.com.
- Click Create account.
- The sign-up form will appear. Follow the directions by entering the required information.
- Next, enter your phone number to verify your account. Google uses a two-step verification process for your security.
- You will receive a text message from Google with a verification code. Enter the code to complete the account verification.
- Next, you will see a form to enter some of your personal information, like your name and birthday.
- Review Google's Terms of Service and Privacy Policy, then click I agree.
- Your account will be created.
Just like with any online service, it's important to choose a strongpassword—in other words, one that is difficult for someone else to guess. For more information, review our lesson on creating strong passwords.
Signing in to your account
When you first create your account, you will be automatically signed in. Most of the time, however, you'll need to sign in to your account and sign out when you're done with it. Signing out is especially important if you're using a shared computer (for example, at a library or office) because it prevents others from viewing your emails.
Jiffy Gmail Account Creator
To sign in:
- Go to www.gmail.com.
- Type your user name (your email address) and password, then click Next.
To sign out:
In the top-right corner of the page, locate the circle that has your first initial (if you've already selected an avatar image, it will show the image instead). To sign out, click the circle and select Sign out.
Mail settings
Occasionally, you may want to make adjustments to Gmail's appearance or behavior. For example, you could create a signature or vacation reply, edit your labels, or change the theme. These adjustments can be made from your mail settings.
To access your mail settings:
- Click the gear icon in the top-right corner of the page, then select Settings.
- From here, you can click any of the categories at the top to edit the desired settings.
Adding contacts
Like all major email providers, Gmail lets you keep an address book of contacts so you don't have to memorize everyone's email addresses. You can also add other contact information, like phone numbers, birthdays, and physical addresses.
To add a contact:
- Click the Google apps button.
- Click the Contacts button in the drop-down menu.
- Your contacts screen will appear. Click the Add new contact button in the lower-right corner.
- Enter the contact information, then click Save.
To edit a contact:
- In the Google apps drop-down menu, select Contacts.
- Locate the contact you want to edit, then click Edit Contact.
- You can now make any changes you want to the contact.
By default, when you send an email to a new address, Gmail adds the address to your contacts. You can then go to your contacts to edit the person's information as needed.
Importing mail and contacts
You may already have a contact list from another email address, and it would be a lot of work to re-enter all of this information manually. Gmail allows you to import your contacts from another email account, and you can even import all of your email messages from that account. Several email providers are supported, including Yahoo!, Hotmail, and AOL.
To add other accounts:
- Click the gear icon in the top-right corner of the page, then select Settings.
- Go to Accounts and click Add a mail account. You can then follow the instructions on the screen to import your mail.
Gmail Account Creator Free
Challenge!
- If you do not already have a Gmail account, create one.
- Open Gmail.
- Navigate to your Gmail settings.
- Set your preferences in your Gmail settings.
- Add a new contact. You can either add one you already know, or if you'd like you can create one with the following information:
Name: Julia Fillory
Email: [email protected]
Easy Gmail Account Creator Bot
/en/gmail/sending-email/content/